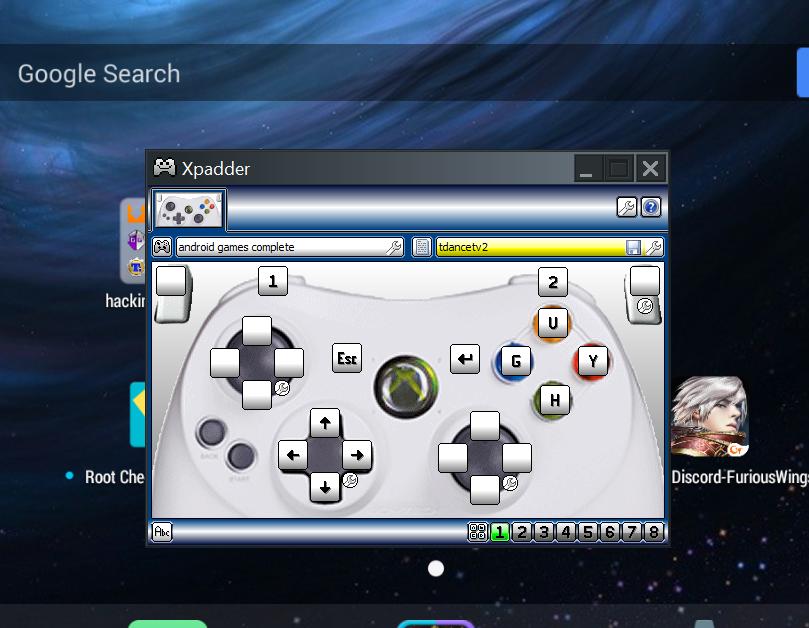

Xbox Controllers Require Additional Software RELATED: Microsoft doesn’t include this feature by default for Xbox controllers, so you’ll need a software program that can make an Xbox controller function as a mouse and keyboard. Thankfully, there are a number of options. Is a free and open source one, and it works without any additional configuration. The other applications here require some setup.
• Click the paper icon in the middle toward the top and click 'Open.' • Navigate to the 'Fear and Loathing.xpadderprofile' file and click [Open]. • The program should fill in the button layout with the proper functions. Controller Layout The following is layout of the Xbox 360 controller for.
Just download and run Gopher360. It’s a lightweight application that “just works” when you run it. Use the left-stick to move the mouse cursor, press the “A” button to left-click, and press the “X” button to right-click. The Gopher360 website lays out in more detail. If you want to use the Windows on-screen keyboard with it, you’ll need to right-click the Gopher360 application and select “Run as Administrator.” You can then use the Windows on-screen keyboard to type. To make it always run as administrator, you can right-click the Gopher.exe file, select “Properties,” select the “Compatability” tab, and activate the “Run this program as an administrator” option. To launch the on-screen keyboard in Windows 10, you can right-click the taskbar and select “Show touch keyboard button.” You’ll then see a keyboard icon near your system tray. Click it using the controller and you’ll get an on-screen keyboard you can use for typing.
It’s not ideal for large amounts of typing, but could come in handy if you want to quickly search Netflix for something. Gopher360 will only function while it’s running and open in the background. To ensure it’s always functioning, you can. Windows will automatically run when you log in.
Gopher360 isn’t your only choice, but it is our favorite. If you want to try something else, though, both and are advanced game controller configuration tools, and each can be used to make the controller function as a mouse and keyboard.
However, they require configurations and profiles, so they’re not quite as plug-and-play. JoyToKey is also shareware, so it’s not completely free. If you’re willing to spend a bit of money, you might want to try, which is well-reviewed on Steam and costs $2.99. Designed for use with Xbox 360 and Xbox One controllers, it’ll make your controller function as a mouse on the desktop. More interestingly, it includes a custom on-screen keyboard that some people might find more efficient than the native Windows on-screen keyboard. Steam Controllers Just Work If you have one of Valve’s Steam controllers, it will natively functions as a mouse and keyboard. As long as you have it connected to your PC, you can just use it on the windows desktop.
The right touchpad on the controller moves the cursor–you can even flick your finger across the touchpad and the cursor will continue moving. The right shoulder button performs a left-click, and the left shoulder button performs a right-click. This sounds like the opposite of what it should be, but the right shoulder button is in the most convenient location, so it makes sense. RELATED: Other buttons also perform convenient actions.
For example, the left touchpad functions as a scroll wheel, while the joystick functions as up, down, left, and right arrow keys. You can actually adjust all these controls yourself.  To do so, open Steam’s Big Picture mode interface, select the “Settings” cog button in the top-right corner of the screen, select “Configurations” under Controller, and select “Desktop configuration.” You can tweak your settings from here like you’d. Unfortunately, there’s no way to open Steam’s on-screen keyboard, as it’s part of the Steam overlay. But you can use the Windows on-screen keyboard, just as you’d use it with an Xbox controller.
To do so, open Steam’s Big Picture mode interface, select the “Settings” cog button in the top-right corner of the screen, select “Configurations” under Controller, and select “Desktop configuration.” You can tweak your settings from here like you’d. Unfortunately, there’s no way to open Steam’s on-screen keyboard, as it’s part of the Steam overlay. But you can use the Windows on-screen keyboard, just as you’d use it with an Xbox controller.
There’s really no subsitite for a keyboard and mouse for heavy PC use, but having a controller function as a basic mouse and keyboard is great for some basic Netflix or other video-playback and web-browsing in your living room. It’s a shame support for using Microsoft’s own Xbox controllers on the Windows desktop isn’t just built into Windows, but with the right software, you’ll be up and running in no time. Image Credit.
- Author: admin
- Category: Category
Search
New Posts
- Descargar Idioma Espanol Corel Draw X7 Download
- Excel Template For Panduit Labels Templates
- Kashful Asrar By Khomeini Pdf To Word
- The Jimi Hendrix Experience Electric Ladyland Torrent
- Maqbool Movie With English Subtitles
- Free Download Program Wardrobe Detail Autocad Drawing Free Download
- Fake Drivers License Template South Africa
- Utorrent Resume Dat Repairs
- Download Mario Kart Wii Japanese Iso Torrent
- Download Eyeshield 21 Sub Indo Mkv 720p
- Bt Lifter L2000u Manual
- Torrent In Bruges Ita Torrent
- Johnson Matthey Gold Serial Number Lookup
- Iso Windows 7 Ultimate 32 Bits Pt Br Final Autentico
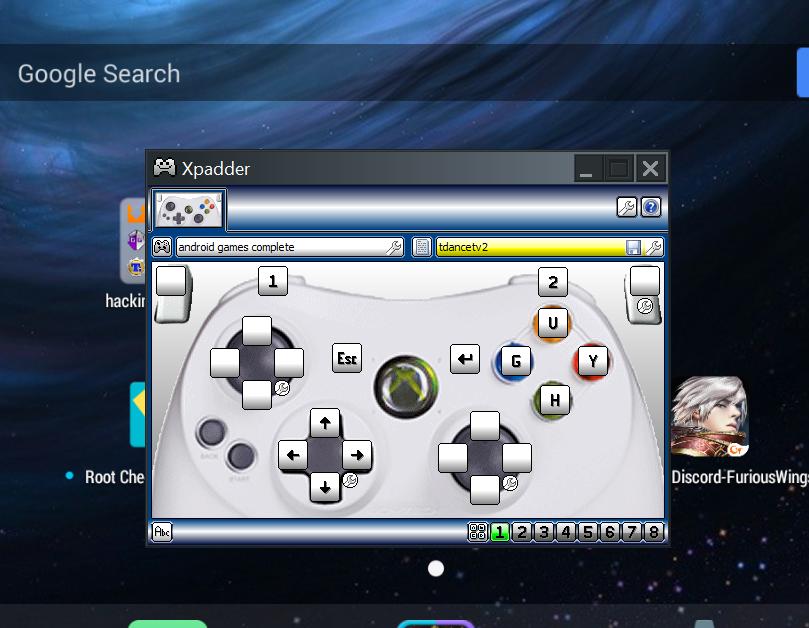
Xbox Controllers Require Additional Software RELATED: Microsoft doesn’t include this feature by default for Xbox controllers, so you’ll need a software program that can make an Xbox controller function as a mouse and keyboard. Thankfully, there are a number of options. Is a free and open source one, and it works without any additional configuration. The other applications here require some setup.
• Click the paper icon in the middle toward the top and click 'Open.' • Navigate to the 'Fear and Loathing.xpadderprofile' file and click [Open]. • The program should fill in the button layout with the proper functions. Controller Layout The following is layout of the Xbox 360 controller for.
Just download and run Gopher360. It’s a lightweight application that “just works” when you run it. Use the left-stick to move the mouse cursor, press the “A” button to left-click, and press the “X” button to right-click. The Gopher360 website lays out in more detail. If you want to use the Windows on-screen keyboard with it, you’ll need to right-click the Gopher360 application and select “Run as Administrator.” You can then use the Windows on-screen keyboard to type. To make it always run as administrator, you can right-click the Gopher.exe file, select “Properties,” select the “Compatability” tab, and activate the “Run this program as an administrator” option. To launch the on-screen keyboard in Windows 10, you can right-click the taskbar and select “Show touch keyboard button.” You’ll then see a keyboard icon near your system tray. Click it using the controller and you’ll get an on-screen keyboard you can use for typing.
It’s not ideal for large amounts of typing, but could come in handy if you want to quickly search Netflix for something. Gopher360 will only function while it’s running and open in the background. To ensure it’s always functioning, you can. Windows will automatically run when you log in.
Gopher360 isn’t your only choice, but it is our favorite. If you want to try something else, though, both and are advanced game controller configuration tools, and each can be used to make the controller function as a mouse and keyboard.
However, they require configurations and profiles, so they’re not quite as plug-and-play. JoyToKey is also shareware, so it’s not completely free. If you’re willing to spend a bit of money, you might want to try, which is well-reviewed on Steam and costs $2.99. Designed for use with Xbox 360 and Xbox One controllers, it’ll make your controller function as a mouse on the desktop. More interestingly, it includes a custom on-screen keyboard that some people might find more efficient than the native Windows on-screen keyboard. Steam Controllers Just Work If you have one of Valve’s Steam controllers, it will natively functions as a mouse and keyboard. As long as you have it connected to your PC, you can just use it on the windows desktop.
The right touchpad on the controller moves the cursor–you can even flick your finger across the touchpad and the cursor will continue moving. The right shoulder button performs a left-click, and the left shoulder button performs a right-click. This sounds like the opposite of what it should be, but the right shoulder button is in the most convenient location, so it makes sense. RELATED: Other buttons also perform convenient actions.
For example, the left touchpad functions as a scroll wheel, while the joystick functions as up, down, left, and right arrow keys. You can actually adjust all these controls yourself.  To do so, open Steam’s Big Picture mode interface, select the “Settings” cog button in the top-right corner of the screen, select “Configurations” under Controller, and select “Desktop configuration.” You can tweak your settings from here like you’d. Unfortunately, there’s no way to open Steam’s on-screen keyboard, as it’s part of the Steam overlay. But you can use the Windows on-screen keyboard, just as you’d use it with an Xbox controller.
To do so, open Steam’s Big Picture mode interface, select the “Settings” cog button in the top-right corner of the screen, select “Configurations” under Controller, and select “Desktop configuration.” You can tweak your settings from here like you’d. Unfortunately, there’s no way to open Steam’s on-screen keyboard, as it’s part of the Steam overlay. But you can use the Windows on-screen keyboard, just as you’d use it with an Xbox controller.
There’s really no subsitite for a keyboard and mouse for heavy PC use, but having a controller function as a basic mouse and keyboard is great for some basic Netflix or other video-playback and web-browsing in your living room. It’s a shame support for using Microsoft’s own Xbox controllers on the Windows desktop isn’t just built into Windows, but with the right software, you’ll be up and running in no time. Image Credit.
Search
New Posts
- Descargar Idioma Espanol Corel Draw X7 Download
- Excel Template For Panduit Labels Templates
- Kashful Asrar By Khomeini Pdf To Word
- The Jimi Hendrix Experience Electric Ladyland Torrent
- Maqbool Movie With English Subtitles
- Free Download Program Wardrobe Detail Autocad Drawing Free Download
- Fake Drivers License Template South Africa
- Utorrent Resume Dat Repairs
- Download Mario Kart Wii Japanese Iso Torrent
- Download Eyeshield 21 Sub Indo Mkv 720p
- Bt Lifter L2000u Manual
- Torrent In Bruges Ita Torrent
- Johnson Matthey Gold Serial Number Lookup
- Iso Windows 7 Ultimate 32 Bits Pt Br Final Autentico